 クラウドで 伸びる人沈む人 |
|

|
|
|
|
|
|
|
レンタルサーバーに接続(アクセス)してみよう
<概要> レンタルサーバーも借りて、FTP(FFFTP)の初期設定も終わりましたね。 では、いよいよ、レンタルサーバーに接続(アクセス)してみましょう。 IDとパスワードを間違えないでくださいね。 あと、レンタルサーバーと契約したときに貰ったIDとパスワード、 忘れないところに保管しておいてくださいね。 <アカウントを確認しましょう> 接続(アクセス)する前に、 レンタルサーバーを借りたときに付与された、アカウント情報をみてみましょう。 以下の3つが、あなたのお手元にありますね。 ・FTPアカウント ・パスワード ・FTPサーバ(IPアドレス) <(レンタル)サーバーに接続> お手元のアカウントを確認したところで、(レンタル)サーバーに接続(アクセス)してみましょう。 では、デスクトップのFFFTPをダブルクリックしましょう。  新規ホストをクリック。 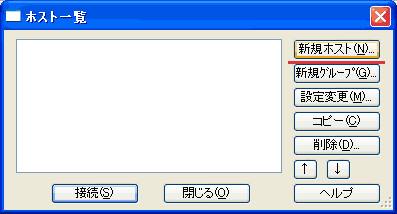 以下を入力してください。 ホストの設定名:なんでもよいです。あなたのわかりやすい名前をいれましょう。 ホスト名:FTPサーバー、もしくはIPアドレスをいれましょう ユーザ名:FTPアカウント パスワード:パスワード 入力後、OKをクリック。(※以下の画面は、私の場合の例です) 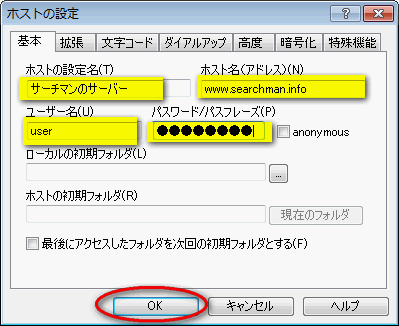 ホスト一覧に、登録したホスト名が表示されます。接続をクリック。 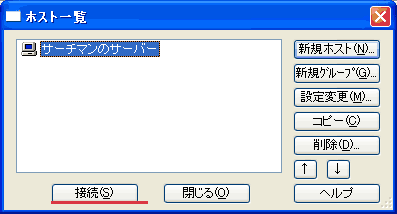 「暗号化の状態の保存」は「はい」をクリック。 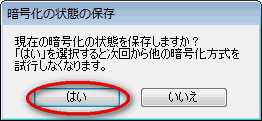 FFFTPの下窓をちょっと広げてみてください。 数字で「257」と出れば、接続(アクセス)成功です。  もし、パスワードを間違えると、以下のような画面になります。 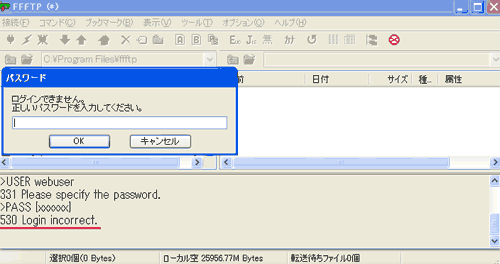 また、FTPサーバー(IPアドレス)を間違えると、以下のようなメッセージが出ます。  とにかく、エラーが出たら、以下の 3つを確認してくださいね。 ・FTPアカウント ・パスワード ・FTPサーバ(IPアドレス) <ディレクトリを移動しよう> あなたのパソコンとサーバーが接続できました。 この画面ですが、 左側があなたのパソコン、右側がサーバーです。 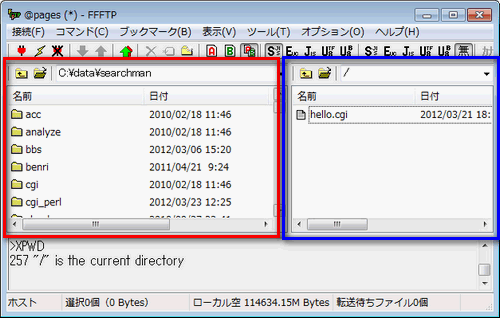 赤線のアイコンをクリックすると、親ディレクトリに移動できます。 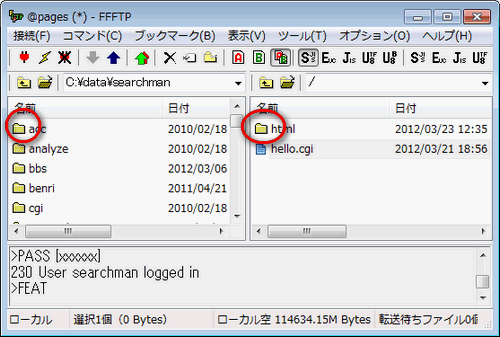 また、中窓の赤線のアイコンをクリックすると、子ディレクトリに移動できます。 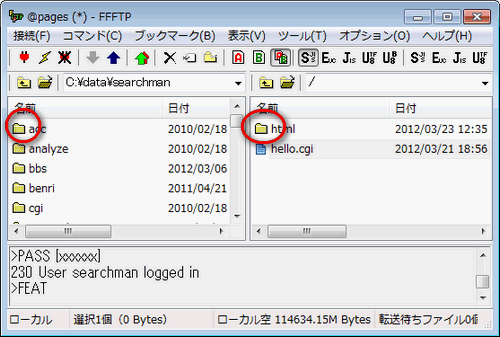 ※↑の画面は、私のサーバーンの例です このように、あなたのパソコン、サーバー、 各々で自由にディレクトリが移動できる操作を覚えてください。 |