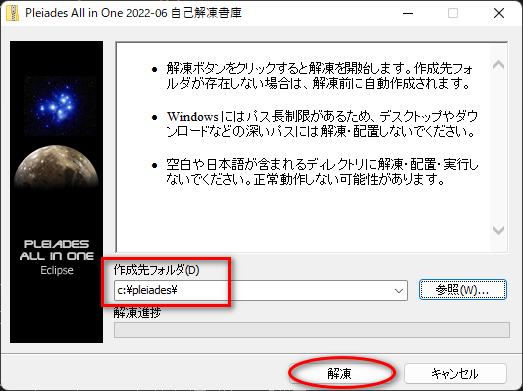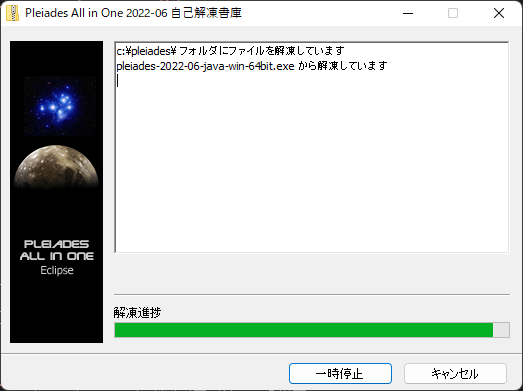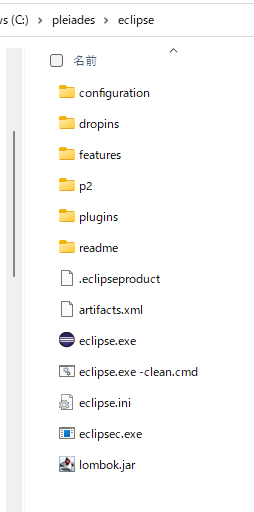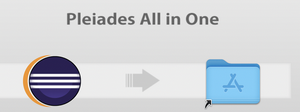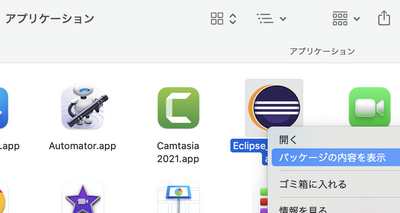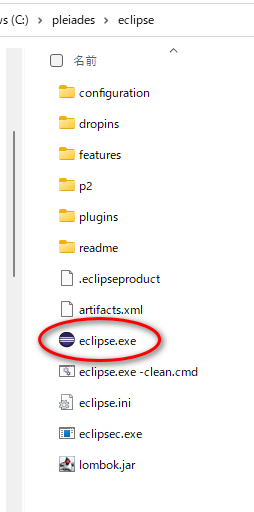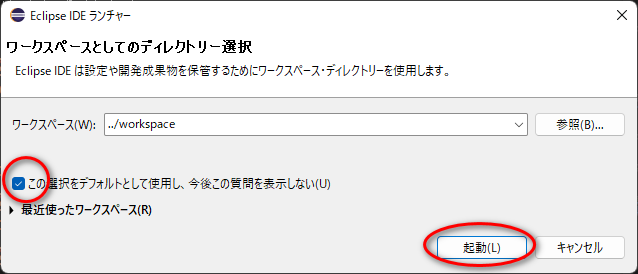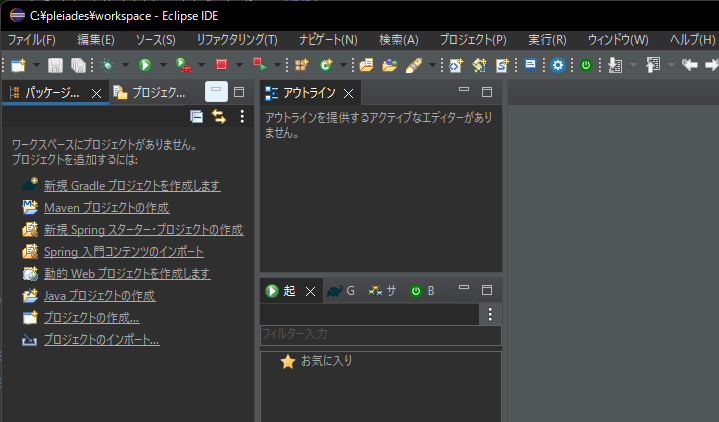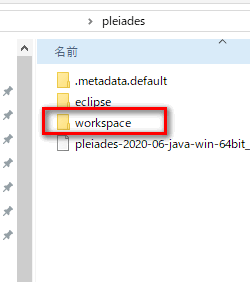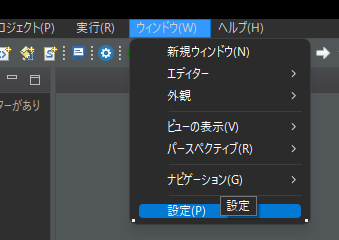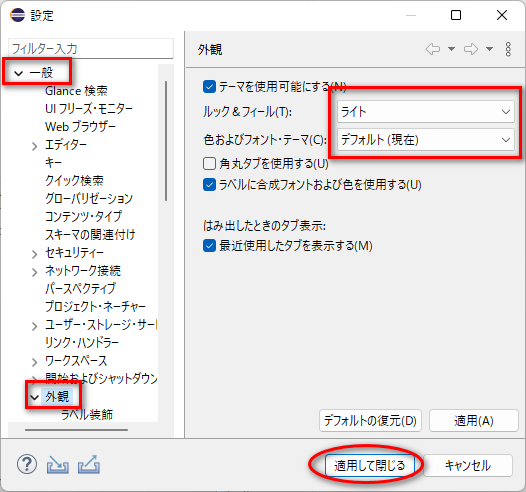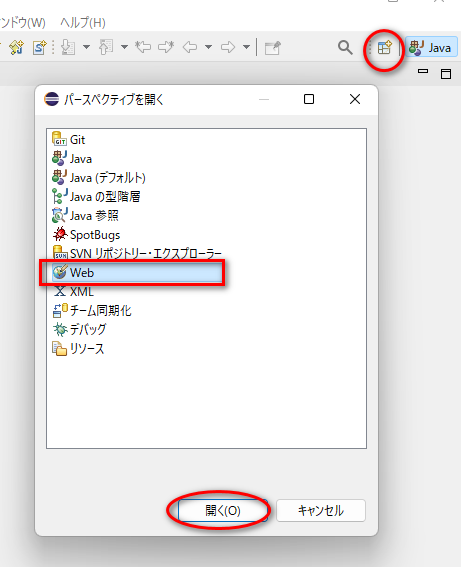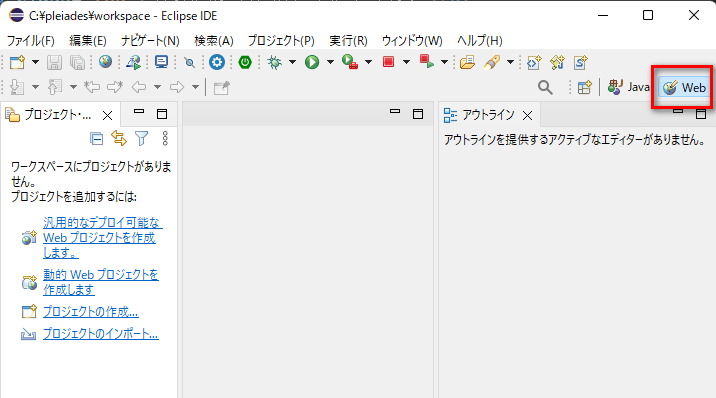Eclipse(日本語版)のインストール
Java開発に必須の最強ツール
Javaの開発は、ツールを使わないと面倒くさい。
コンパイルして、クラスパス通して、さらにweb.xmlの設定と。
(前回まで、やってきましたね)
しかし、
Eclipseというフリーの開発ツールを使うと、とても便利。
そこで、ここではEclipseをインストールしてみます。
ただし、デフォルトのままだと全て英語です。
そこで、英語が苦手な人のために、日本語化したパッケージもみておきましょう。
Eclipse(日本語対応)のダウンロード
基本的には、以下のサイトからダウンロードします。
Eclipseサイト(https://eclipse.org/)
しかし、Eclipseは、種類もバージョンも多すぎだし、
上記のページで混乱する感じなら、私が既に入手した(ほぼ最新の)
Eclipse(日本語対応)のダウンロードページをご利用ください。
上記ページからは、以下のEclipseファイルが入手できます。
(Windows64bit用)
pleiades-2022-06-java-win-64bit.exe
(Mac用)
pleiades-2022-06-java-mac.dmg
手っ取り早く、このテキストとも整合性がとれます。
もちろん、どのEclipseを使うのか?はお任せしておきますが、
とにもかくにも、何かEclipseを準備してくださいね。
何もないと始まらないので、準備しましょう。
Eclipseのインストール
Eclipseのインストールは簡単です。
上記ファイルを実行
するだけです(実行すると自動解凍されます)。
pleiades-2022-06-java-win-64bit.exeをダブルクリックすると、
以下のような画面になりますね。
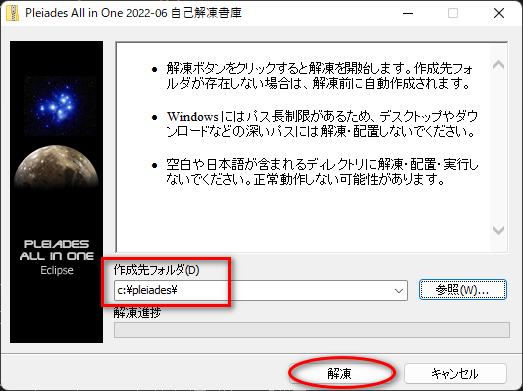
作成フォルダを確認し、解凍。
それなりに時間がかかります。
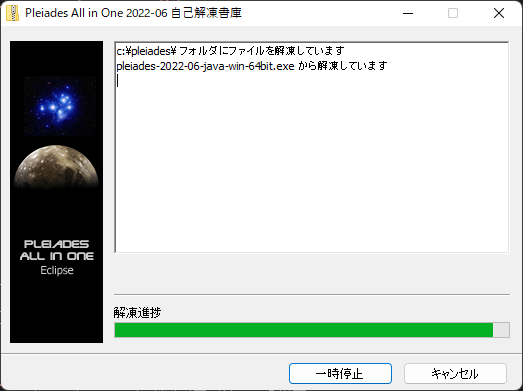
Eclipseのフォルダができましたね。
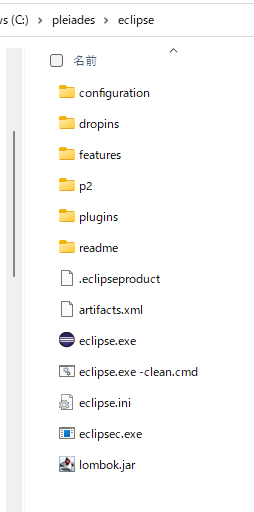
※仮にEclipseのzipファイルを使う場合は、
解凍ソフトを使いましょう。
7-Zip
がお奨めです。
有名なLhaplusはエラーが出ましたのでおススメできないです。
起動して、各種設定を行いましょう。
Eclipseのインストール(Macの方へ)
Macの方へ
MacのEclipseインストールは簡単です。
Mac用Eclipseファイルをダブルクリックして、Applicationsにドラッグ&ドロップ。
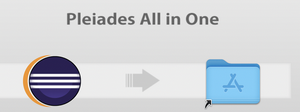
上記でインストール完了です。
ですが、このEclipseがJDKに反応しない場合があるので、JAVA_HOMEの場所を明示します。
ApplicationsフォルダのEclipseから右クリックで[パッケージの内容を表示]。
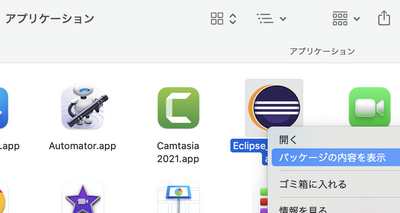
[Contents]→info.plistファイルがありますよね。
このファイルを開くと、array要素がありますね。
・・・前略
<array>
<string>-vm</string><string>/Library/Java/JavaVirtualMachines/temurin-17.jdk/Contents/Home</string>
<string>-keyring</string>
<string>~/.eclipse_keyring</string>
</array>
・・後略
そのarray要素に以下を追加します(
↑赤字参照 )。
<string>-vm</string><string>JDKのJAVA_HOME</string>
※JDKのJAVA_HOMEは、各自の環境にあわせてくださいね。
Macを起動します。
以下、Windows画面で説明しますが、同様手順です。
Eclipseの起動とワークスペース
では、起動してみましょう。
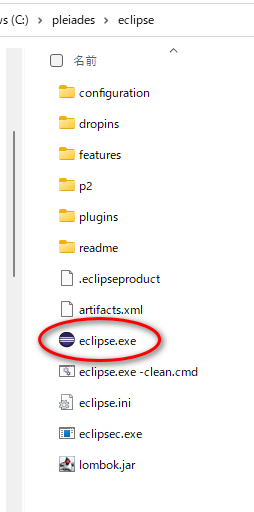
しばらく待つと・・・・ ワークスペース選択画面が出てきますね。
※Macの方へ
「壊れているため開けません」などのメッセージが出た場合は、
ターミナルを開いて、xattr -d com.apple.quarantine Eclipse.app/
を実行してみましょう。
表示しないにチェックをいれて、起動。
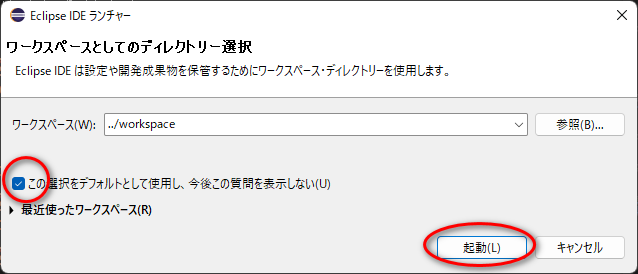
Eclipseの初期画面が出てきますが、こちらは後で設定するとして・・・・
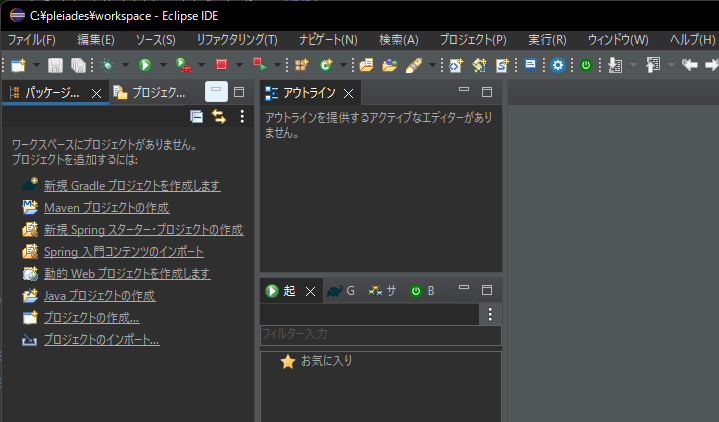
workspaceフォルダが出来ていることを確認しましょう。
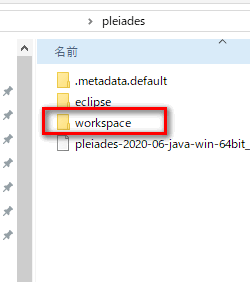
外観テーマを変更
画面の外観を自分好みにしましょう。
メニューバーから[ウィンドウ]→[設定]をクリック。
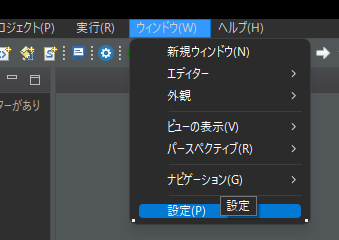
[一般]→[外観]から、自分好みにして適用します。
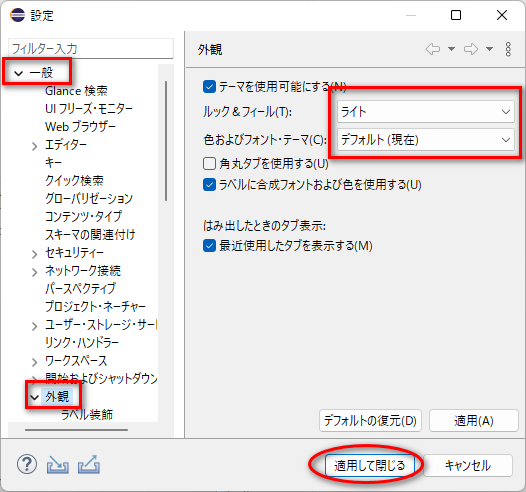
明るいほうが見やすいですよ。
※再起動を求められたら、再起動しましょう。
Web画面を開く
Eclipseは、様々な画面がありますが、
ここでは、JavaWeb開発に適した画面セットを開きます。
(※画面セットをパースペクティブと呼びます)
「パースペクティブ」を開くをクリック。
Java EEを選び、「開く」をクリック
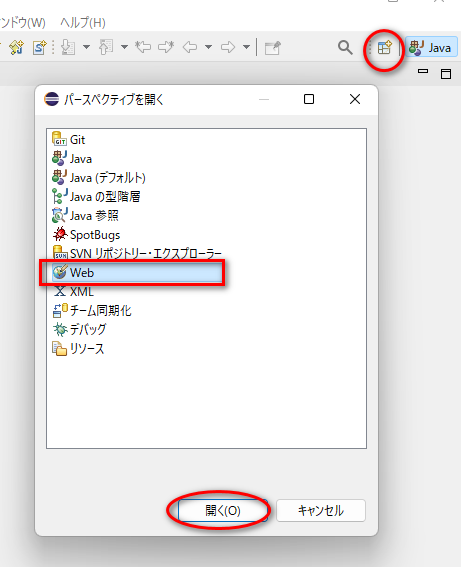
Web画面が開かれましたね。
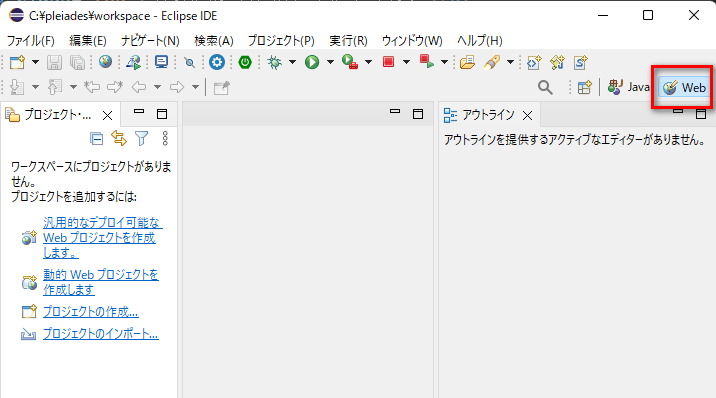
引き続き、環境設定へ。
Copyright(c) 2005-2022 SearchMan Sato . All Rights Reserved.
特定商取引に基づく表示