HelloWorldのサーブレットを動かす
いよいよEclipseを使って、Tomcatアプリの開発を行います。
そのサンプルとしては、いつもどおり「HelloWorld」です。
「HelloWorld」を利用して、まずパッケージとクラス
の概念を理解する。
さらに、設定ファイル(web.xml)もサンプルを通して理解し、動かしてみましょう。
いよいよEclipseを使って、Tomcatアプリの開発を行います。
そのサンプルとしては、いつもどおり「HelloWorld」です。
「HelloWorld」を利用して、まずパッケージとクラス
の概念を理解する。
さらに、設定ファイル(web.xml)もサンプルを通して理解し、動かしてみましょう。
Tomcatで動くプロジェクトは、Eclipseで動的Webプロジェクトと定義されています。
「ファイル」→「新規」→「動的Webプロジェクト」を選びます。
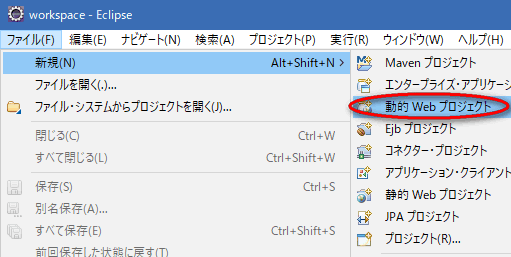
プロジェクト名に「tomcat_test」を入れて、「完了」をクリック。
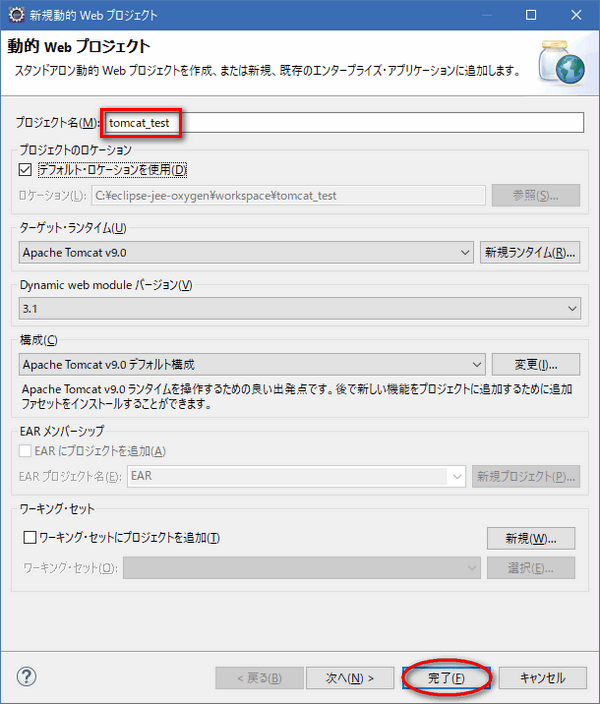
※空白や全角はNGです。
Eclipse上に「tomcat_test」ができましたね。
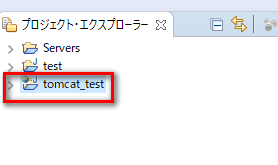
一応、エクスプローラで ワークスペースを確認します。
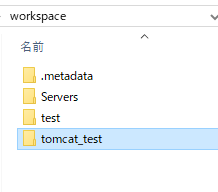
「tomcat_test 」ディレクトリが作成されていますね。
プロジェクトを作ったら、 そのプロジェクト(リソース)を サーバーに追加します。
サーバーを停止した状態で、 右クリックで「追加および除去・・」を選択。
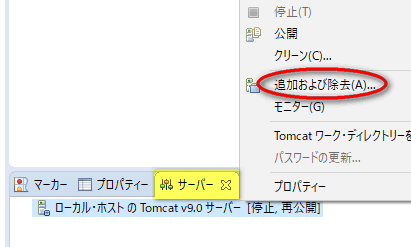
「tomcat_test」を追加し、「完了」をクリック。
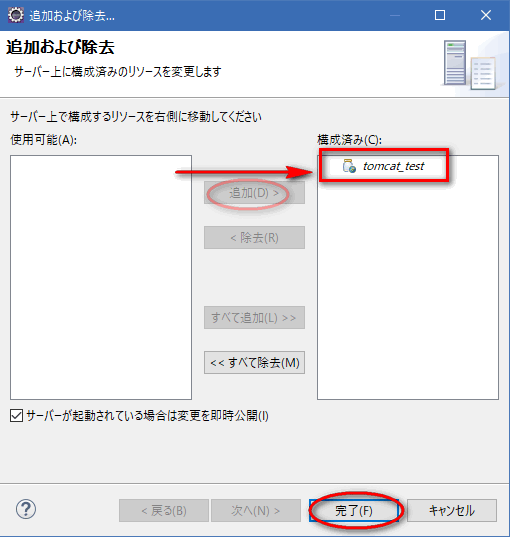
追加すると、Tomcatの設定ファイルのserver.xml にも反映されます。
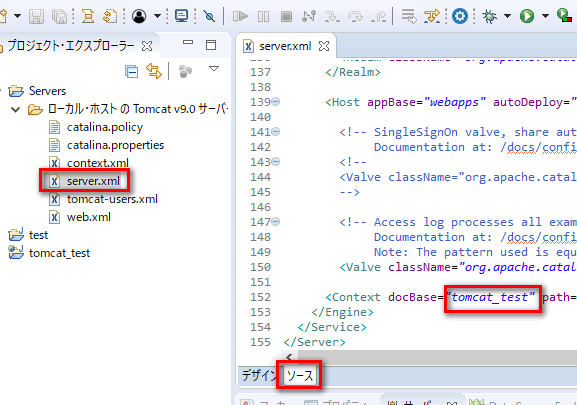
今の段階では、「こんな感じかあ」と流しておけばOKです。
[src][main][java]に右クリックをあて、Ctrl+n。
(Ctrlとnボタンを同時に押します)
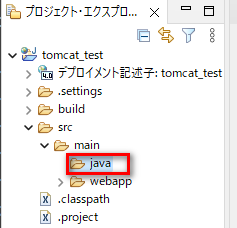
※[右クリック]→[新規]→[その他]でも同様です。
「Java」→「クラス」を選び次へ。
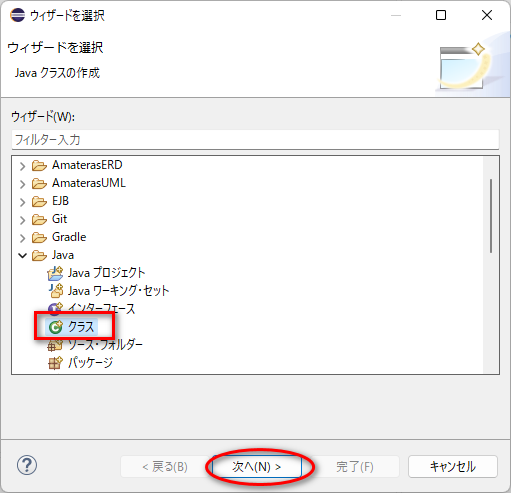
パッケージとクラスを作ります。
クラスはプログラムのことですが、パッケージを忘れた方は復習
してください。
以下を入力してください。
パッケージ名:「info.searchman」
クラス名:「HelloWorld 」
入力後、「完了」をクリック。
(※パッケージ名は最初「tomcat_test」ですが、上書きでOKです。)
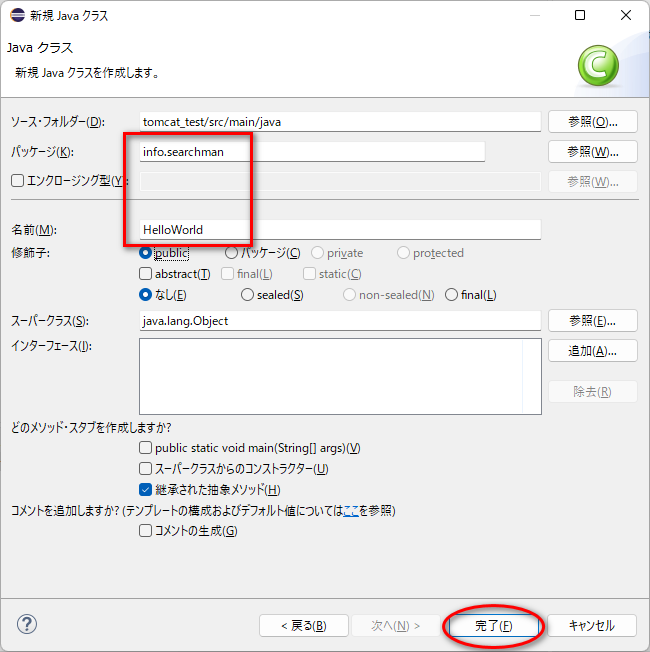
Eclipseのエクスプローラで確認。
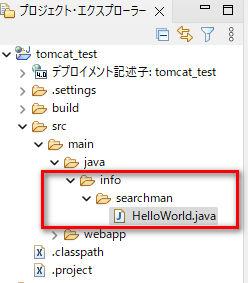
「パッケージ」と「クラス」が出来ましたね。
テキスト付属のEclipseだと、上記のようなフォルダ構成になりますね。
※しかし、Eclipseの旧バージョンだと、以下の様なフォルダ構成です。
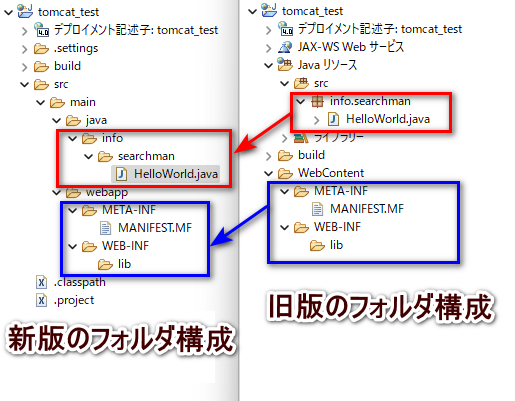
赤枠がJavaのプログラム。
青枠がjsp,html,画像,設定ファイルなどの静的ファイル。
多少フォルダ構成が違いますが、中身は同じです。
旧バージョンの方は、少しだけ読み替えて進めましょう。
HelloWorld.java(サーブレット)のソースを書きます。
以下を、HelloWorld.javaにコピペしましょう。
package info.searchman;
import java.io.*;
import javax.servlet.*;
import javax.servlet.http.*;
public class HelloWorld extends HttpServlet {
private static final long serialVersionUID = 1L;
public void doGet(HttpServletRequest request, HttpServletResponse response)
throws IOException, ServletException
{
response.setContentType("text/html");
PrintWriter out = response.getWriter();
out.println("<html>");
out.println("<head>");
out.println("<title>Hello World!</title>");
out.println("</head>");
out.println("<body>");
out.println("<h1>Hello World!</h1>");
out.println("</body>");
out.println("</html>");
}
}
全て上書きでペースト。
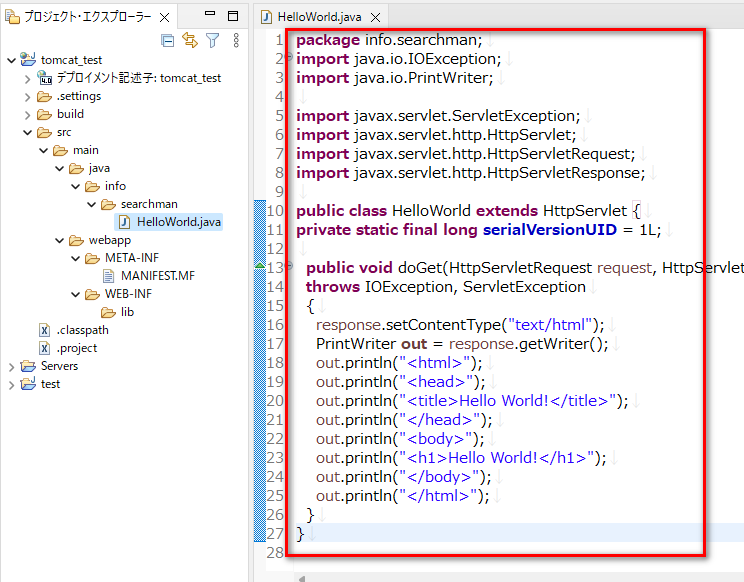
ソースのコピペが終わったら、 「Ctrl+S」で保存 しておきます。
以前、WEB-INF以下に、web.xmlを置く
と勉強しましたね。
同様に、ここでもweb.xmlを設定します。
「WebContent」下の「WEB-INF」にクリックをあて、
「新規」→「ファイル」を選択。
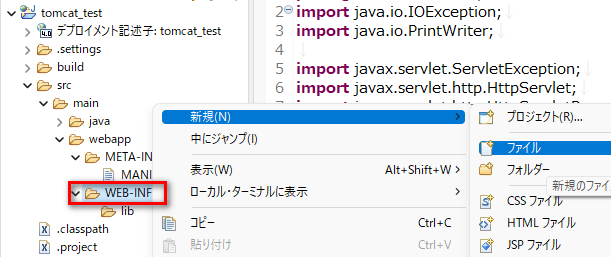
ファイル名web.xmlを入れて、「完了」をクリック。
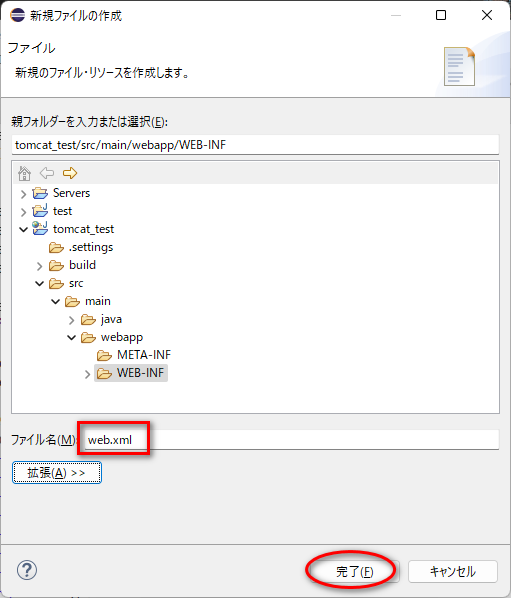
web.xml の中身は以下をコピーして、
<?xml version="1.0" encoding="UTF-8"?>
<web-app xmlns="http://xmlns.jcp.org/xml/ns/javaee"
xmlns:xsi="http://www.w3.org/2001/XMLSchema-instance"
xsi:schemaLocation="http://xmlns.jcp.org/xml/ns/javaee
http://xmlns.jcp.org/xml/ns/javaee/web-app_4_0.xsd"
version="4.0"
metadata-complete="true">
<servlet>
<servlet-name>hello</servlet-name>
<servlet-class>info.searchman.HelloWorld</servlet-class>
</servlet>
<servlet-mapping>
<servlet-name>
hello
</servlet-name>
<url-pattern>
/servlet/hello
</url-pattern>
</servlet-mapping>
</web-app>
Eclipse画面で「ソースモード」を確認して、全て上書きでペースト。
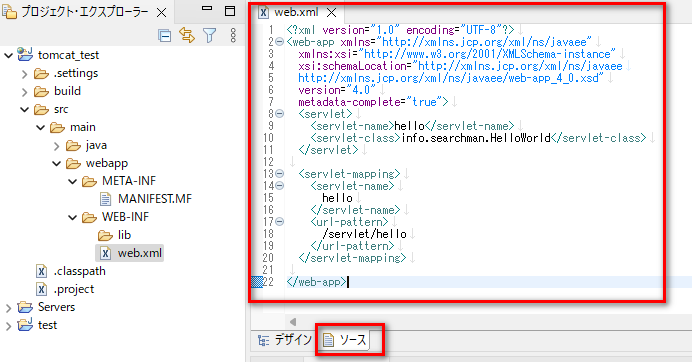
上書きしたら、「Ctrl+S」で保存しましょう。
準備ができたので、Tomcatを起動します。
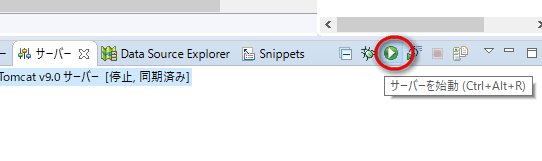
以下のURLにアクセスしてみましょう。
http://localhost:8080/tomcat_test/servlet/hello
表示されましたね。
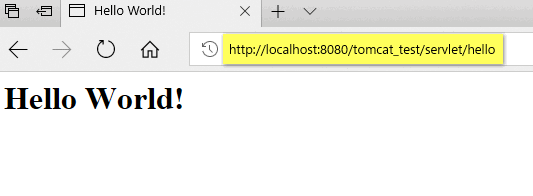
表示されたら、OKです。お疲れさまでした。
典型的なエラーについて言及しておきます。
最も多いのは404エラーです。
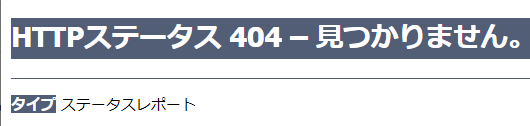
一番の原因は、リソースの追加です。確認しましょう。
次に多いのはjava.lang.ClassNotFoundExceptionエラーです。
原因は、メニューの「プロジェクト」→「自動的にビルド」の
チェックが外れていることです。
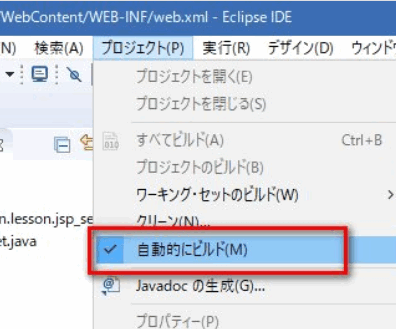
チェックを見直してみましょう。
Copyright(c) 2005-2024 SearchMan Sato . All Rights Reserved. 特定商取引に基づく表示